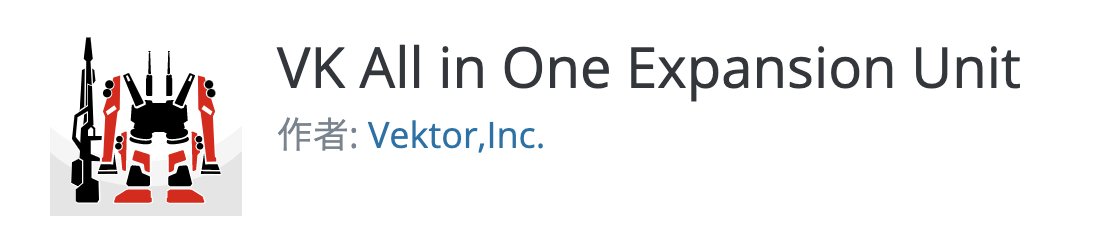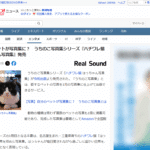はっちゃんのWordPressセミナーのTwitterを始めました。
https://twitter.com/8seminar
皆さんもサイト運営をきっかけにじゃあ、Twitterをしよう、InstagramやFacebookページを作ろうとされる方も多いと思います。
その際に、WordPressのサイト側でいくつか設定やしておいた方がいいことを紹介します。
1)プロフィール部分からソーシャルメディアにリンクをする
今回は、Lightningテーマを利用していますが、
「VK All in One Expansion」プラグインを使えば、他のテーマでも同様に設定ができます。
(ありがたいですね!開発者の石川さん、いつもありがとう♪)
現在はっちゃんのプロフィールはこの部分です。
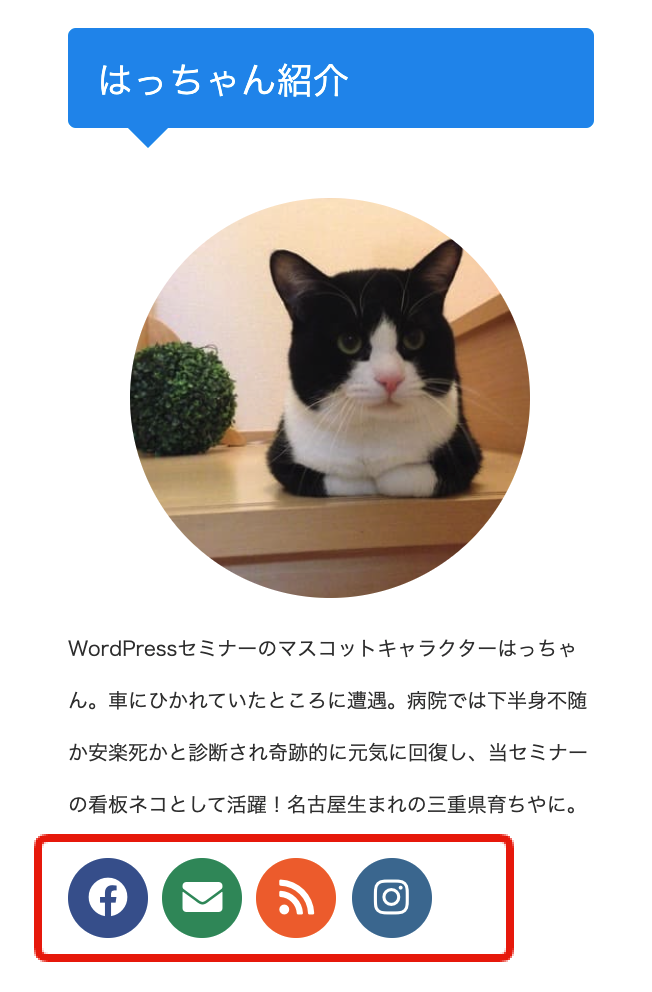
ここに今回はTwitterを追加します。
外観のウィジェットから行います。
この部分はウィジェットで設定しているため、外観のウィジェットから行います。
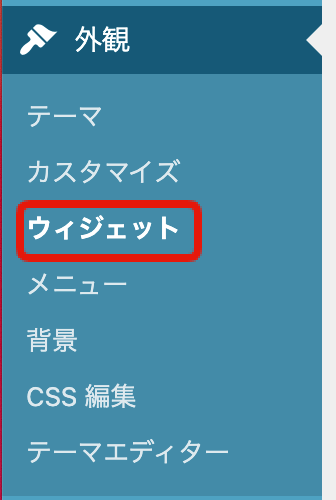
VKプロフィールを使用します。
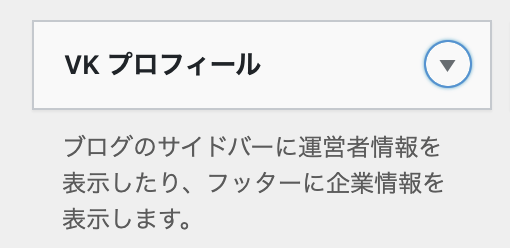
サイドバー等の表示したいウィジェットにドラッグアンドドロップします。
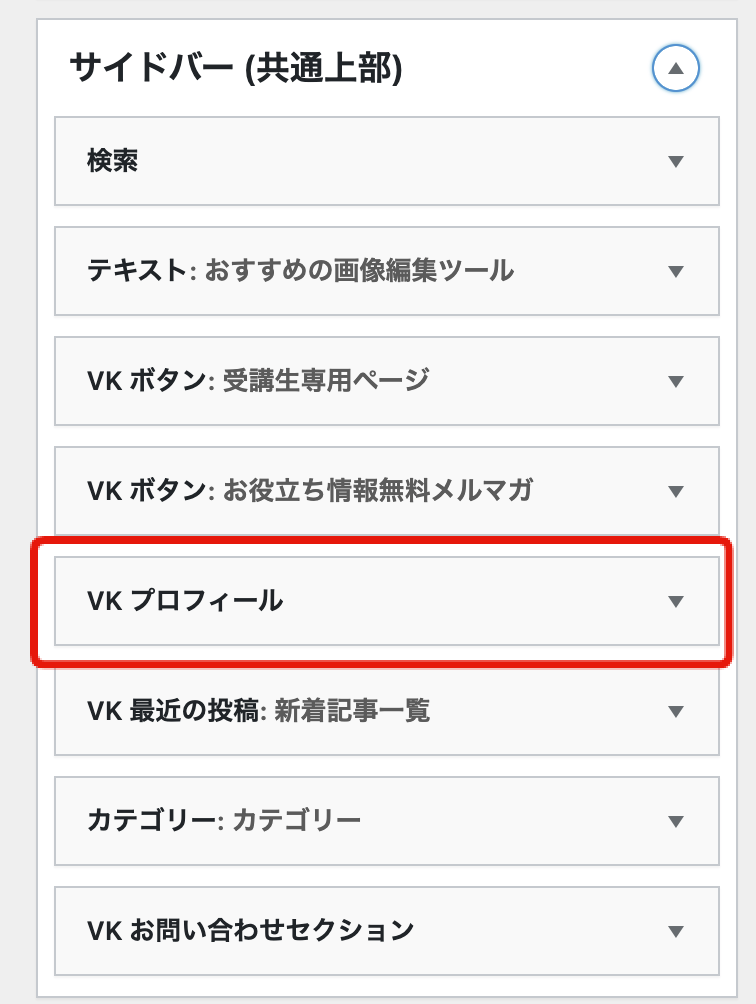
今回はサイドバー(共通上部)に追加しました。
※ テーマによってこのウィジェット名は異なります。今回はLightningテーマを使用しています。
Twitterアカウント(TwitterのURL)を追加
VKプロフィールのTwitterURL欄に、TwitterのURLを入力します。
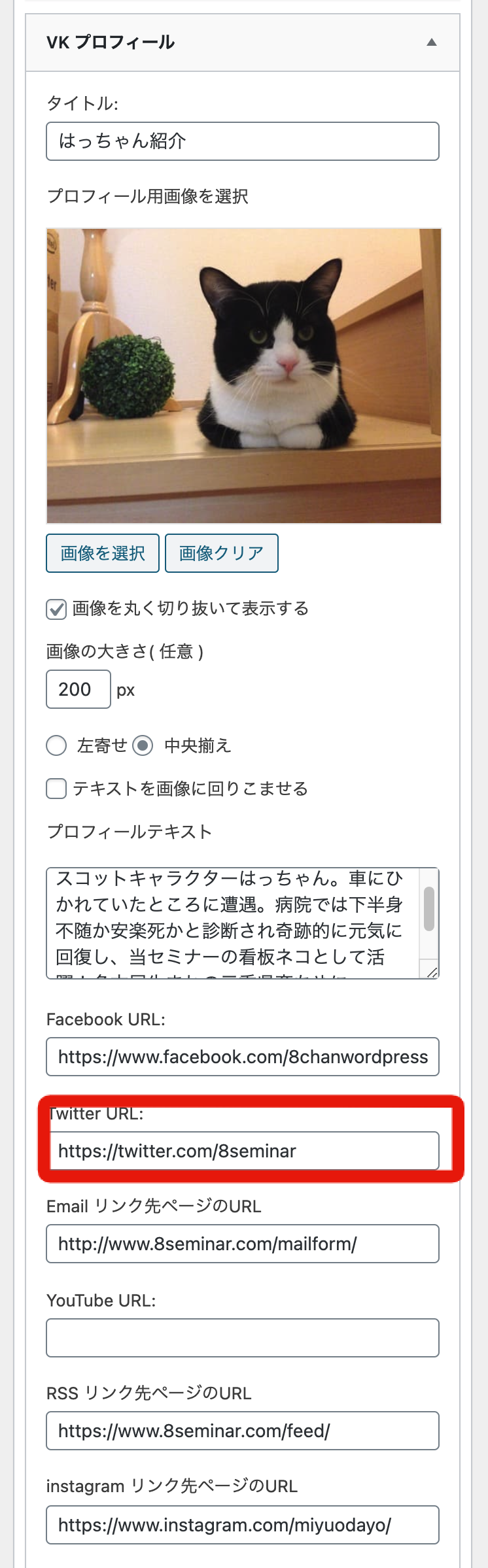
忘れずに、右下にある「設定を保存」をクリックします。
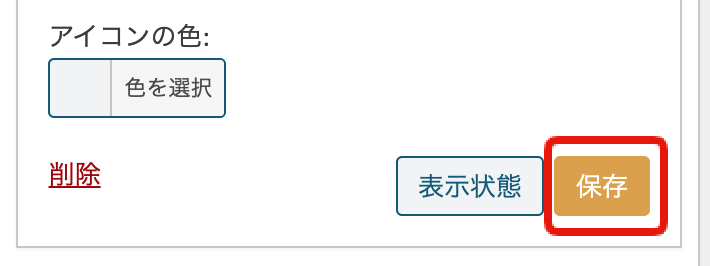
保存状態が「保存しました」と変われば、きちんと保存されました。

このように、Twitterのマークが表示され、クリックするとTwitterに飛んでいきます。

次に、JetpackプラグインでWordPressとTwitterを連携しましょう!
Jetpackプラグインを使って、WordPressで投稿(お知らせやブログ)等を書いた際に
自動でTwitterやFacebookページなどのソーシャルメディアに自動投稿され連携することができます。
実際に、Facebookページでは連携させていますがTwitterはまだなので追加しようと思います。
https://www.facebook.com/8chanwordpress/
Jetpackプラグインをインストールして有効化します。
Jetpackプラグインは、他のプラグインと異なりWordPress.com のアカウントが必要ですが、WordPressを運営している会社が開発したプラグインです。
※ Jetpackプラグインは、無料で利用できますのでWordPress.com のアカウントを作る際に有料プランに申し込まなくても大丈夫です。無料のまま利用できます。
Jetpackプラグインの設定をクリックします。
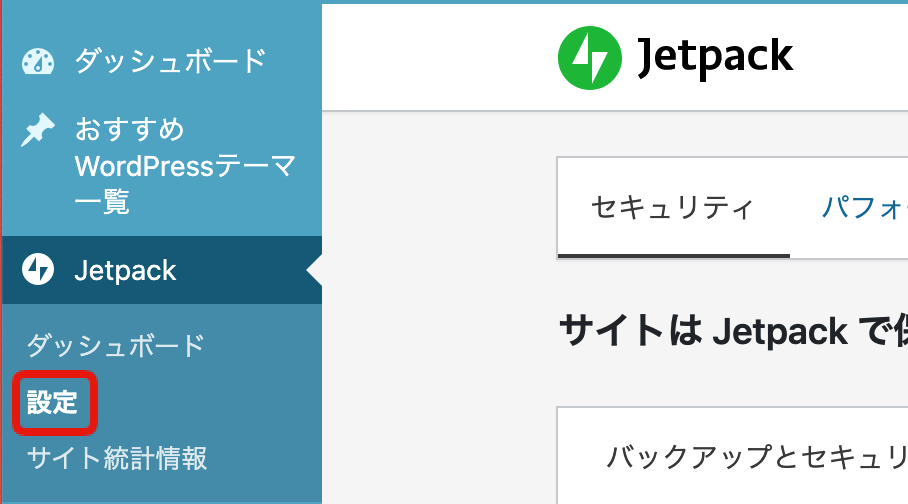
設定の「共有」をクリックします。

(参考)表示メッセージ内容:
コンテンツをソーシャルメディアで共有することにより、新規訪問者を獲得し、ファンを増やします。
パブリサイズの接続
サイトをソーシャルメディアネットワークに接続すると、クリックひとつですべてのソーシャルアカウントにコンテンツをシェアできます。投稿すると、すべての接続済みアカウントに表示されます。
投稿をソーシャルネットワークに自動共有にチェックを入れます。

ソーシャルメディアアカウントを接続するをクリックします。
既にWordPress.com にログインしていると表示されないですが
ログアウトしていると下記のようにログイン画面が表示されます。
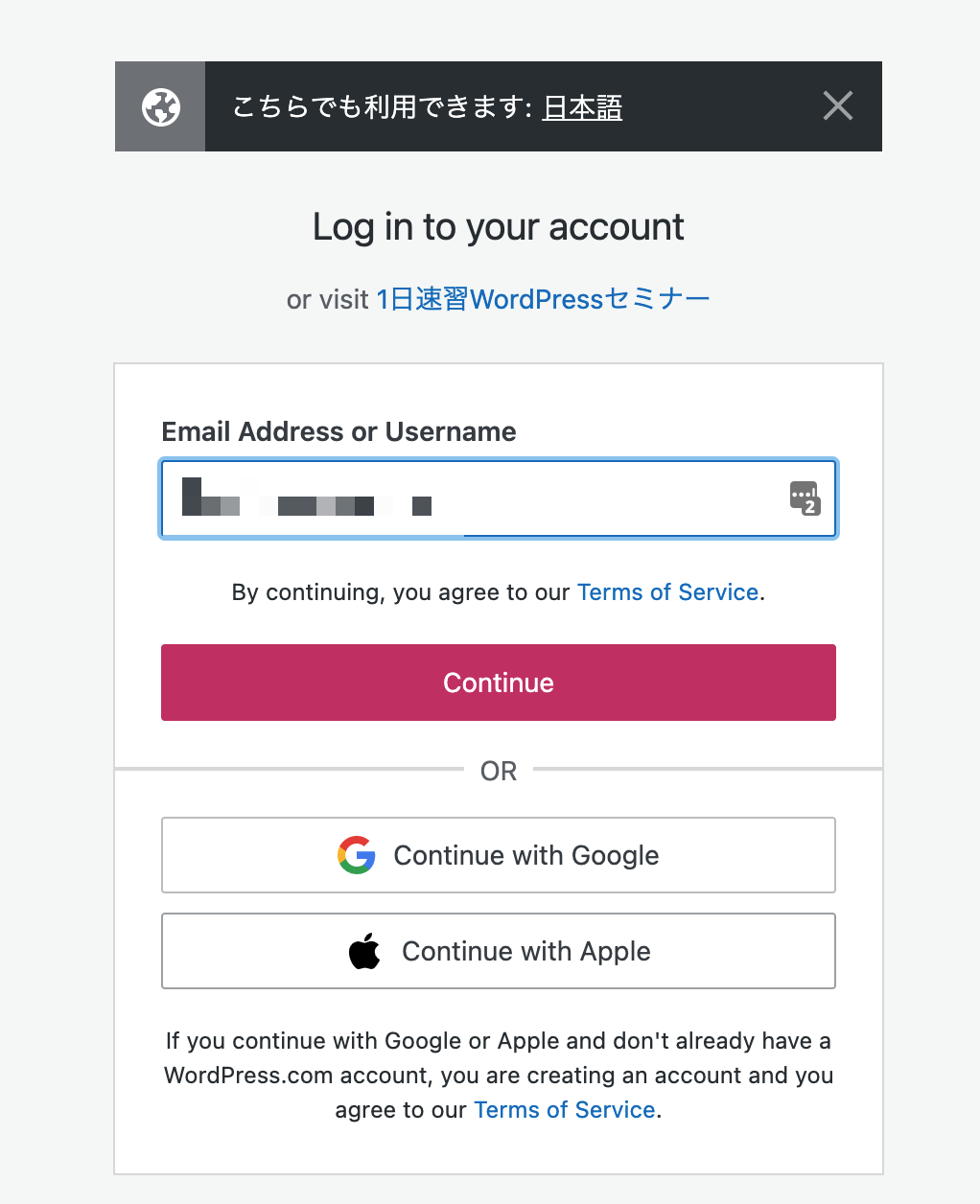
連携画面です
Facebookは連携しているので、「Facebook ページに投稿を共有しています。」と表示されています。
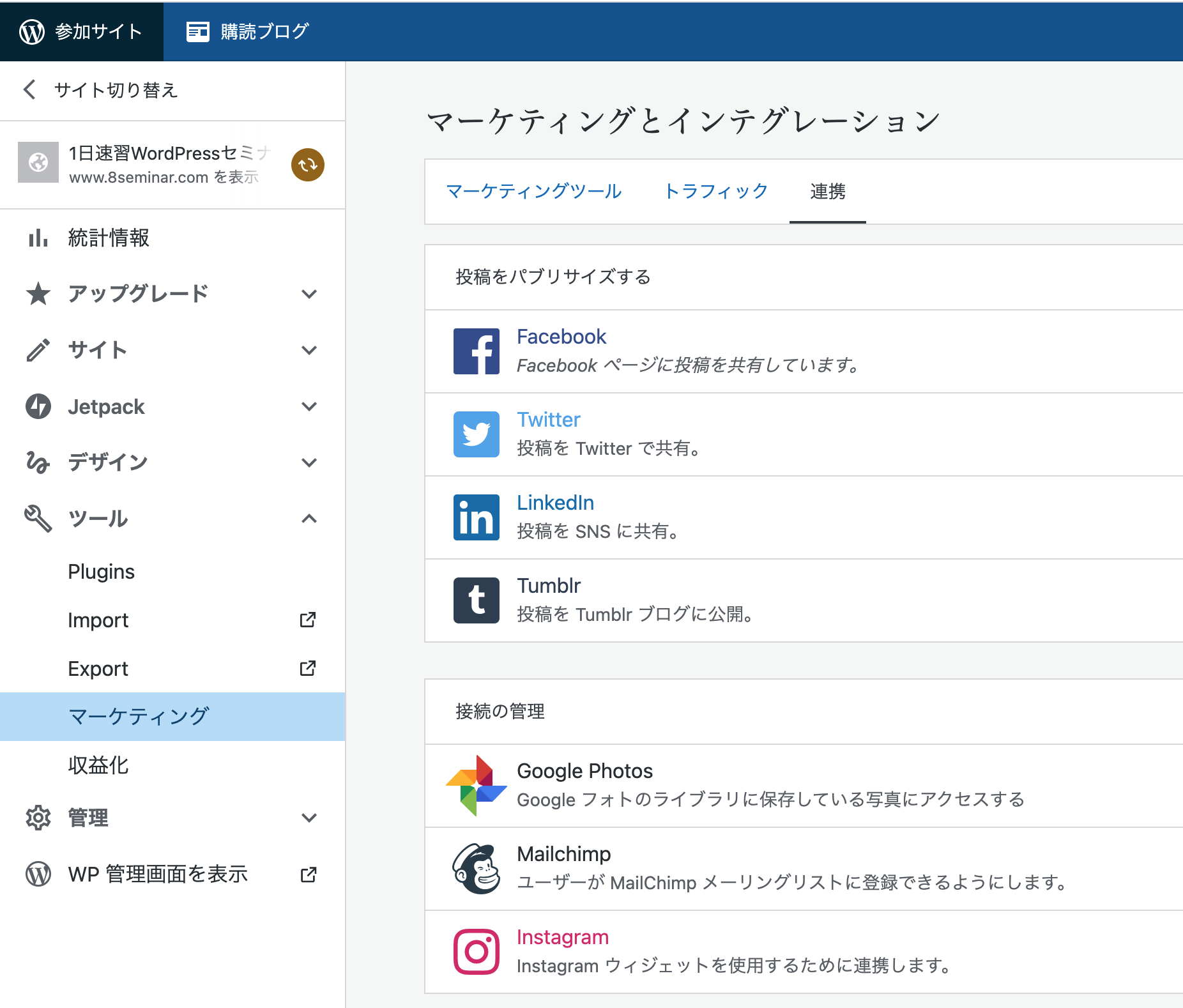
Twitterの「連携」をクリックします。

Twitterにログインしてない方はログイン画面が表示されますのでログインします。
既にTwitterにログインしている方は、下記の画面が表示されます。
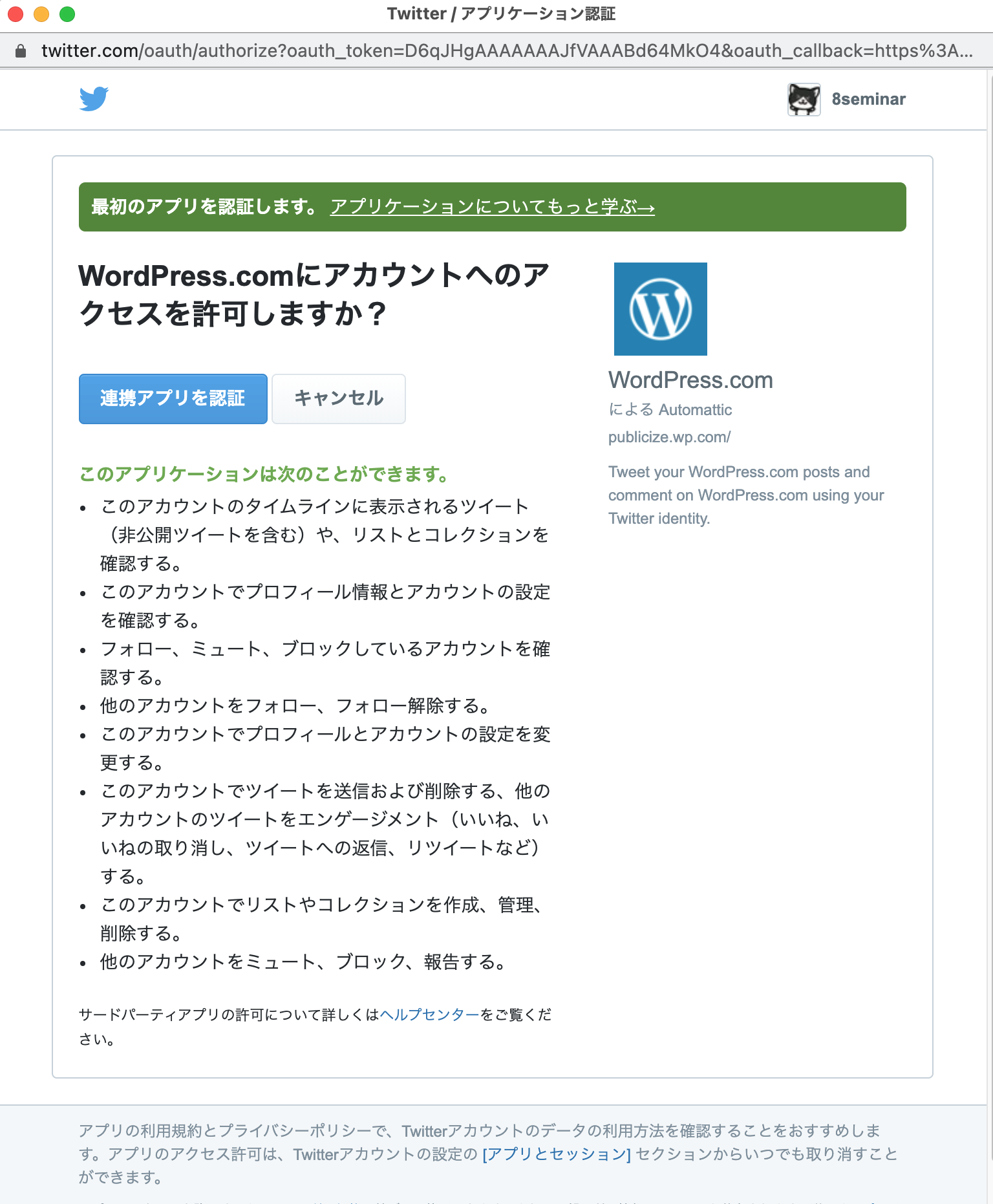
「連携アプリを認証」をクリックします。
(参考)表示メッセージ内容:最初のアプリを認証します。
WordPress.comにアカウントへのアクセスを許可しますか?
このアプリケーションは次のことができます。
このアカウントのタイムラインに表示されるツイート(非公開ツイートを含む)や、リストとコレクションを確認する。
このアカウントでプロフィール情報とアカウントの設定を確認する。
フォロー、ミュート、ブロックしているアカウントを確認する。
他のアカウントをフォロー、フォロー解除する。
このアカウントでプロフィールとアカウントの設定を変更する。
このアカウントでツイートを送信および削除する、他のアカウントのツイートをエンゲージメント(いいね、いいねの取り消し、ツイートへの返信、リツイートなど)する。
このアカウントでリストやコレクションを作成、管理、削除する。
他のアカウントをミュート、ブロック、報告する。
サードパーティアプリの許可について詳しくはヘルプセンターをご覧ください。
連携したいTwitterアカウントを選びます(複数運営されている方の場合)
「接続」をクリックします。
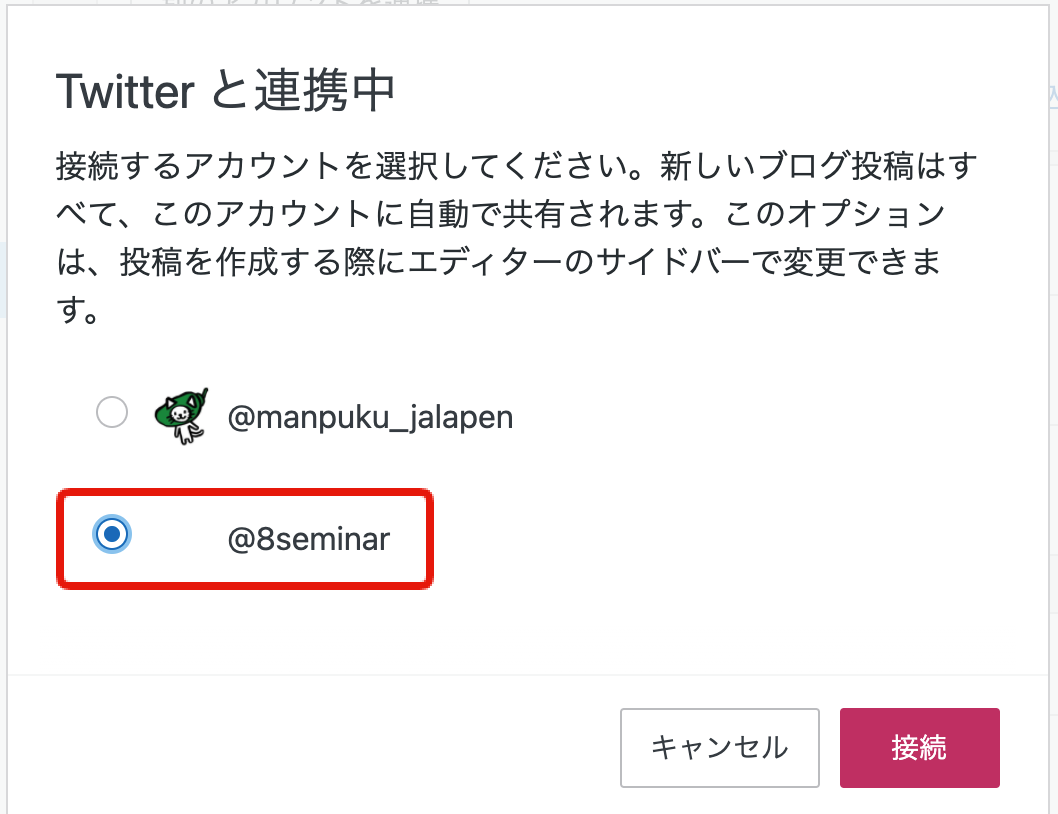
【参考】画面表示メッセージ内容:
Twitter と連携中
接続するアカウントを選択してください。新しいブログ投稿はすべて、このアカウントに自動で共有されます。このオプションは、投稿を作成する際にエディターのサイドバーで変更できます。
Twitter アカウントと連携しました。と表示されました。

投稿を Twitter のフィードに共有しています。とメッセージも変わりました。


Twitterアカウントとの連携を辞めたい場合、キャンセルするときは、この「連携を解除」をクリックすると、WordPressサイトとTwitterの連携をキャンセルすることができます。
今回はこの2点を行いました。
はっちゃんのTwitterのフォローよろしくお願いします!
投稿 Twitterを始めた際にWordPress側で設定するといいこと は 1日速習WordPressセミナー に最初に表示されました。